GHI USB Devices Driver
If your computer doesn't recognize your connected device, you might see an unknown error or a '0xE' error. If you do, follow these steps and try to connect your device again after each step:
- Make sure that your iOS or iPadOS device is unlocked and on the Home screen.
- Check that you have the latest software on your Mac or Windows PC. If you're using iTunes, make sure you have the latest version.
- Make sure that your device is turned on.
- If you see a Trust this Computer alert, unlock your device and tap Trust.
- Unplug all USB accessories from your computer except for your device. Try each USB port to see if one works. Then try a different Apple USB cable.*
- Restart your computer.
- Restart your device:
- Try connecting your device to another computer. If you have the same issue on another computer, contact Apple Support.
- Windows USB (WinUSB) is a generic driver for USB devices that was developed concurrently with the Windows Driver Frameworks (WDF) for Windows XP with SP2. The WinUSB architecture consists of a kernel-mode driver (Winusb.sys) and a user-mode dynamic link library (Winusb.dll) that exposes WinUSB functions.
- This release brings the 1st Generation Scarlett Range, iTrack Solo and Saffire 6 USB 2.0 up to the same driver versions as the 2nd and 3rd Generation Scarlett ranges and the Clarett USB range. 1st Generation Scarlett 6i6, 8i6, 18i6, 18i8 and 18i20 continue to be supported by Scarlett Mix Control 1.10.
Expand Universal Serial Bus controllers. Right click the USB controller then click 'Uninstall.' If Device Manager asks, click the option to delete the driver. Repeat steps 3 and 4 for all of the USB controllers. Restart your PC. After restarting, Windows 10 should automatically reinstall the device drivers for your USB ports.
For more help, follow the steps below for your Mac or Windows PC.
* Learn how to connect iPad Pro (11-inch) or iPad Pro 12.9-inch (3rd generation) to your computer.
If you use a Mac
- Connect your iOS or iPadOS device and make sure that it's unlocked and on the Home screen.
- On your Mac, hold down the Option key, click the Apple menu, and choose System Information or System Report.
- From the list on the left, select USB.
- If you see your iPhone, iPad, or iPod under USB Device Tree, get the latest macOS or install the latest updates. If you don't see your device or still need help, contact Apple Support.
If you use a Windows PC
The steps differ depending on if you downloaded iTunes from the Microsoft Store or from Apple.
If you downloaded iTunes from the Microsoft Store

Follow these steps to reinstall the Apple Mobile Device USB driver:
- Disconnect your device from your computer.
- Unlock your iOS or iPadOS device and go to the Home screen. Then reconnect your device. If iTunes opens, close it.
- Click and hold (or right-click) the Start button, then choose Device Manager.
- Locate and expand the Portable Devices section.
- Look for your connected device (such as Apple iPhone), then right-click on the device name and choose Update driver.
- Select 'Search automatically for updated driver software.'
- After the software installs, go to Settings > Update & Security > Windows Update and verify that no other updates are available.
- Open iTunes.
If you downloaded iTunes from Apple
Follow these steps to reinstall the Apple Mobile Device USB driver:
- Disconnect your device from your computer.
- Unlock your iOS or iPadOS device and go to the Home screen. Then reconnect your device. If iTunes opens, close it.
- Press the Windows and R key on your keyboard to open the Run command.
- In the Run window, enter:
%ProgramFiles%Common FilesAppleMobile Device SupportDrivers - Click OK.
- Right-click on the
usbaapl64.inforusbaapl.inffile and choose Install.
You might see other files that start withusbaapl64orusbaapl. Make sure to install the file that ends in .inf. If you’re not sure which file to install, right-click a blank area in the File Explorer Window, click View, then click Details to find the correct file type. You want to install the Setup Information file. - Disconnect your device from your computer, then restart your computer.
- Reconnect your device and open iTunes.
If your device still isn't recognized
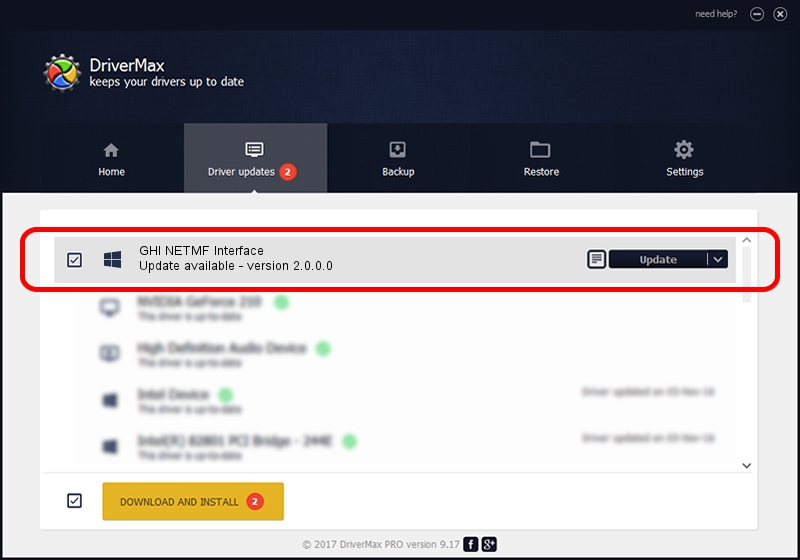
Check Device Manager to see if the Apple Mobile Device USB driver is installed. Follow these steps to open Device Manager:
- Press the Windows and R key on your keyboard to open the Run command.
- In the Run window, enter
devmgmt.msc, then click OK. Device Manager should open. - Locate and expand the Universal Serial Bus controllers section.
- Look for the Apple Mobile Device USB driver.
Ghi Usb Devices Driver Win 7
If you don't see the Apple Mobile Device USB Driver or you see Unknown Device:
- Connect your device to your computer with a different USB cable.
- Connect your device to a different computer. If you have the same issue on another computer, contact Apple Support.
If you see the Apple Mobile Device USB driver with an error symbol:
GHI USB Devices Driver
If you see , , or next to the Apple Mobile Device USB driver, follow these steps:
Ghi Usb Devices Drivers

Ghi Usb Devices Driver Wireless
- Restart the Apple Mobile Device Service.
- Check for and resolve issues with third-party security software, then restart your computer.
- Try to install the
usbaapl64.inforusbaapl.inffile again.
